Bien, para algunos les será muy intuitivo utilizar el chat que se encuentra a la derecha de la página, sin embargo, algunos otros podrán tener dolores de cabeza para hacerlo. Para esas personas creo esta sección, explicando como crear una cuenta y un resumen de como usarlo. Primeramente unas reglas básicas para evitar problemas:
✘ Queda prohibido insultar a los demás usuarios o utilizar un vocablo vulgar. Recordemos que somos una comunidad universitaria, actuemos como tal.
✘ No uses MAYÚSCULAS, en internet esto es equivalente a gritar.
✘ No escribas el texto en color rojo, en internet esto equivale a hablar en mala forma.
✘ No hay problema en hacer spam, siempre que no sea material con contenido violento, sexual, racial u otro que pueda causar ofensa.
✘ Usa palabras completas. El chat es para brindar asistencia a los usuarios y para ocio también, es molesto para quienes están dispuestos a ayudar tener que interpretar cosas como: m pdría dcir com dscrgar?
✘ No suministres datos personales por este medio, recuerda que todos pueden verlo ya que el sistema del chat es grupal. Eres responsable de lo que compartes.
✘ El chat no es un lugar para debatir, respeta las ideas y comentarios de los demás usuarios.
Quien falte en alguna de estas normas se expondrá a un banneo de su cuenta, esto es la eliminación de la misma en nuestro servicio de chat.
Ahora bien, entrando en materia. El servicio de chat que usamos es el brindado por Chatango, así que debemos hacer una cuenta en él, es muy sencillo, paso a explicar de manera detallada como hacerlo:
Paso 1
Ubicar el chat a la derecha de esta página y seleccionar la opción "set your name" en la esquina derecha inferior de la caja del chat.
Paso 2
En el cuadro que se nos muestra seleccionar "Sign Up".
Paso 3
A continuación se presentan cuatro espacios obligatorios para llenar. El primero "Username" es para escribir el nombre de usuario que utilizaremos para identificarnos en el chat, el segundo "Password" es para escribir la contraseña de acceso, el tercero "Confirm Password" es para confirmar la contraseña así que hay que escribirla nuevamente y por último, "Your Email" aquí debes escribir una dirección de correo existente para activar la cuenta. Finalmente seleccionamos el botón "Continue" para continuar.
Paso 4
Si nuestro nombre de usuario está disponible, escribimos bien la contraseña las dos veces y el email brindado existe, podemos pasar a este paso, caso contrario nos marcará en rojo lo que debemos cambiar. En esta nueva ventana podemos elegir una imagen para que se identifique mejor nuestro perfil, lo hacemos seleccionando el botón "Browse" y se abre una ventana para buscar la imagen en nuestra PC, la buscamos, seleccionamos y abrimos, esperamos unos segundos a que la suba y seleccionamos "Done" para terminar.
Paso 5
Ahora ya tenemos una cuenta para chatear, solo basta escribir texto en la barra blanca de abajo y al presionar la tecla "enter" aparecerá visible en la parte superior. Para salir de la cuenta solo seleccionamos el botón "log Out" en la parte inferior derecha de la caja del chat. Sencillo no??
Ya tenemos nuestra cuenta, ahora solo para ingresar nuevamente hay que seleccionar "Set your name" y escribir nuestro nombre de usuario y contraseña y seleccionar "Log In".
Hay algunas herramientas que podemos utilizar para personalizar nuestro espacio de chat, podemos usarlas sin miedo, solo es de ver para que sirven.
Hablaré de ellas iniciando de izquierda a derecha. El primer botón es una "x", esto es para ocultar una parte de estas herramientas, al hacer clic sobre ella se ocultan y la "x" se cambia por un "+" para volver a mostrarlo. El que sigue con figura de micrófono es para grabar un mensaje con nuestra webcam y enviarlo. El que sigue "bg" significa background, es para personalizar el fondo de nuestro texto, podemos usar una imagen o un color sólido de fondo. El siguente botón es "T" el cual es para cambiar el tipo de texto. El que sigue que tiene un número "12" es para el tamaño de la letra (no uses uno muy grande ni tampoco uno muy pequeño). El que sigue con una "A" es para el color del texto (no uses rojo). La "B" es para escribir en negrita. La "i" es para escribir en cursiva. La "u" con una línea debajo es para subrayar el texto. Por último, esa cara que se ve ahí al final, me abre una caja de diálogo con los diferente emoticones (Smileys, caras, como quieras llamarlo) que podemos usar.
Es muy sencillo de usar, por eso es que hemos elegido este servicio. Cabe mencionar que hay otra opción de utilizar el chat, es seleccionar "Set your name" y elegir la opción 1 que dice "With a temporary name", esto es con un nombre temporal que escribes en el espacio en blanco de esa opción y terminas seleccionando "Go". El problema de esto es que no es muy profesional, lo mejor es tener nuestra cuenta y utilizar el servicio, además de esta forma se nos limita considerablemente el formato que podemos usar en nuestro texto.

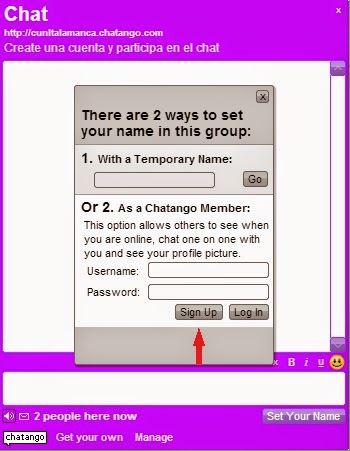
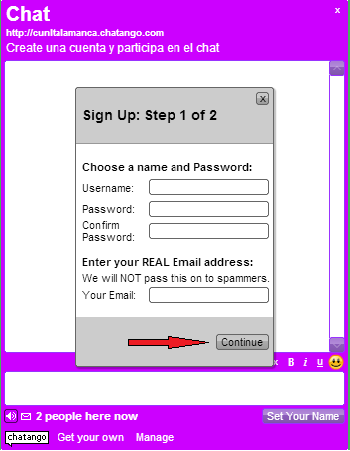

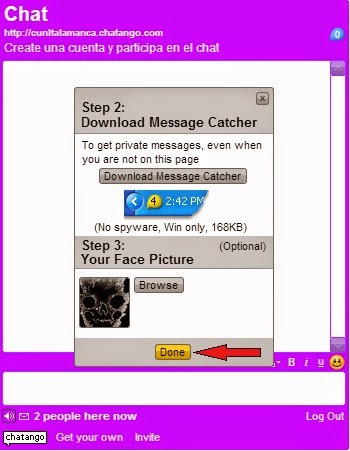

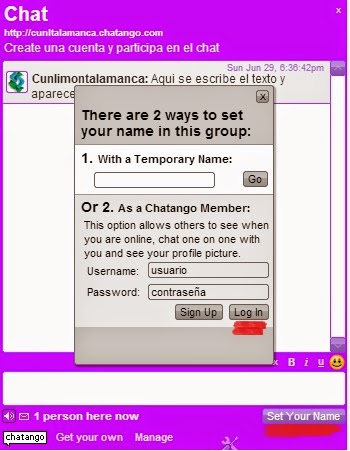

No hay comentarios:
Publicar un comentario